Apollo: Game Mechanics (Part 1)
In this article, we will be covering some game mechanisms of our web game Apollo. If this is your first time learning about Apollo, please read this Apollo Overview first.
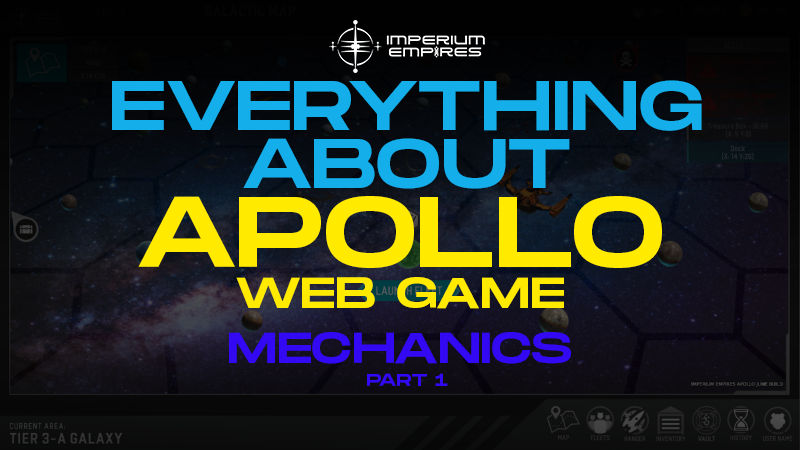
There will be a series of articles about the Apollo game mechanics. In this Part 1 of the series, we will be covering some features relating to:
- Starting the game
- Apollo user interface
* Please note that images in the article are WIP and are for illustrative purposes only. They do not represent the final product that will be launched, This includes numerical values such as durations and coordinates.*
Starting the game — Ship Transfer
In order to start playing Apollo, you have to first transfer your spaceships from your wallet and lock them in the Imperium Empires Hangar smart contract (which is created and maintained by the official Imperium Empires team). In the Ship Transfer page, select your spaceships in your wallet, click transfer and confirm. A MetaMask pop up will appear asking for confirmation. By confirming in your MetaMask, the transaction will be sent to the Avalanche C-Chain to process.
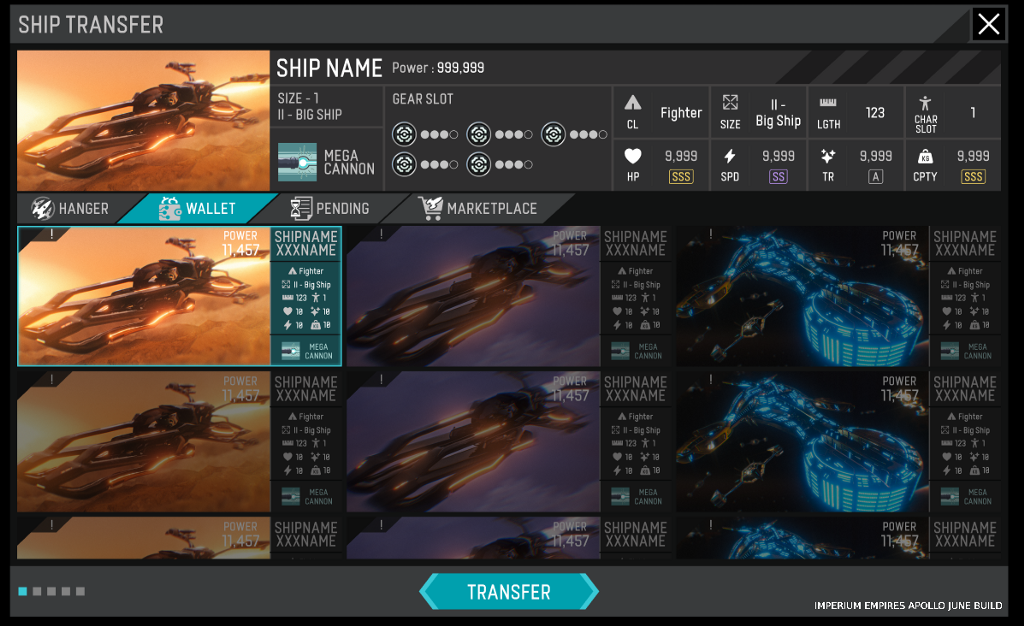
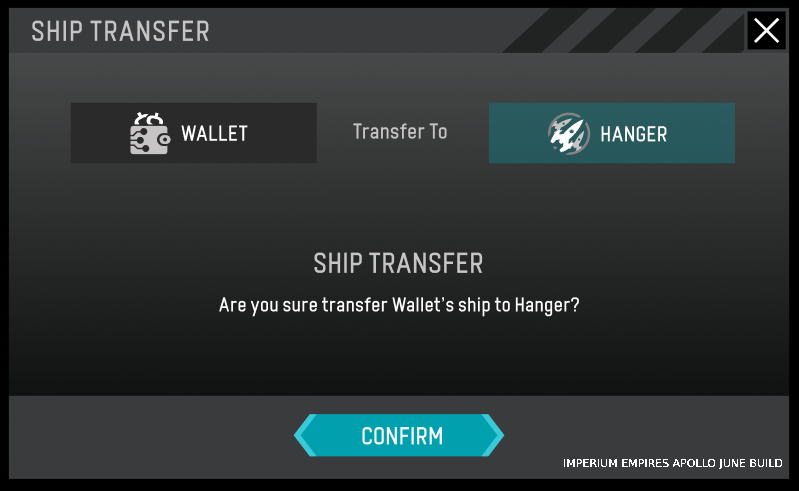
Starting the game — Launch your fleet
After you have successfully transferred spaceships to the Hangar, you can launch your first fleet in Apollo to explore the Imperium Metaverse. Select a dock in the Zector and press launch fleet.
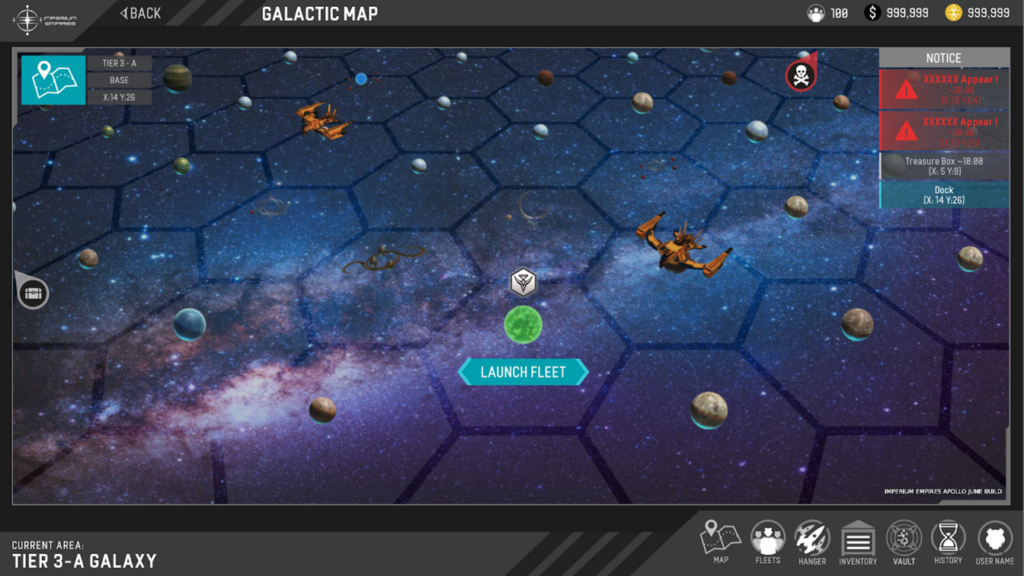
Select a maximum of 3 spaceships to form each fleet. There are different factors affecting fleet performance. The traveling speed of your spaceship fleet is determined by the ship with the slowest speed stats in your fleet. Capacity determines the maximum amount of cargo (e.g. unrefined ores, refined materials and silver credits) your spaceship can hold etc. So it is important to assign your ships in different fleets according to their pros and cons!
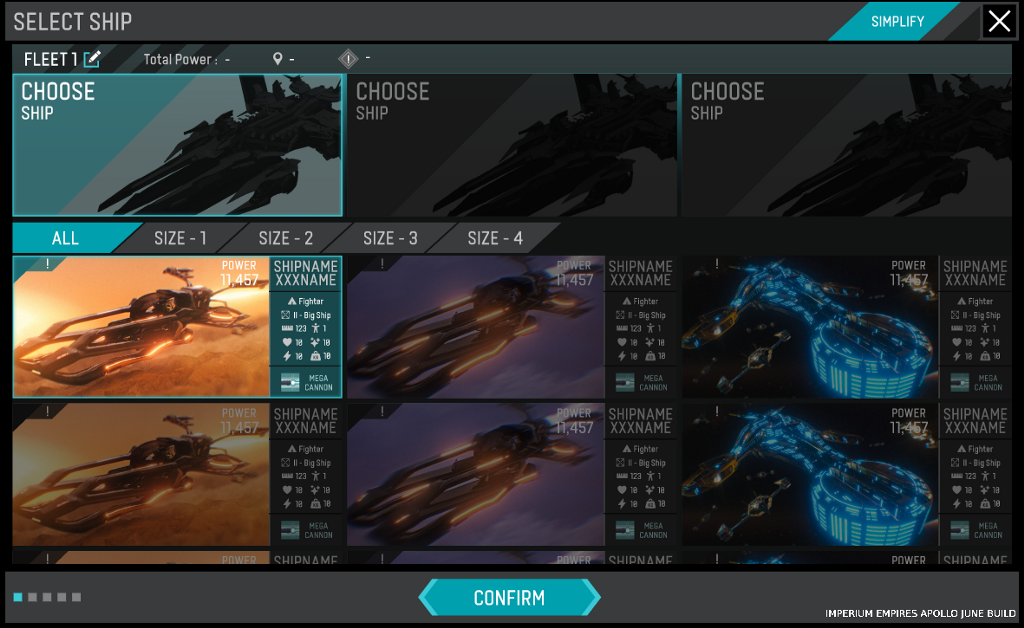
Apollo UI


In Apollo, pages are available for players to easily manage their spaceships and progress.
They are Map, Fleets, Hangar, Inventory, Vault, History and User Name. Below, we would explain the functions of each page and how it is related to the gameplay.
Map — Zone
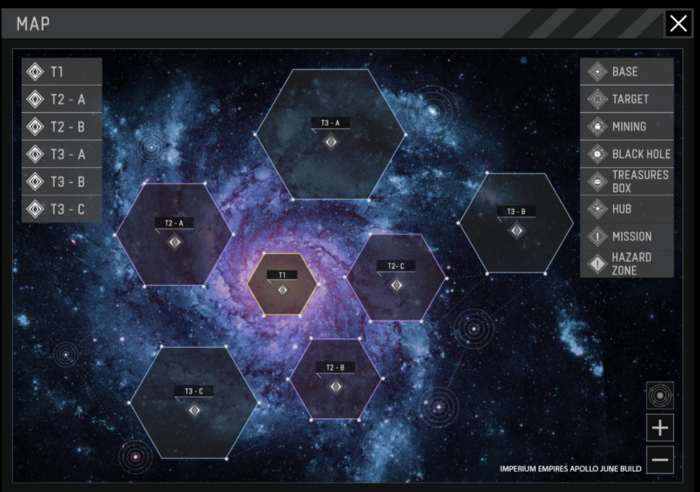
There are multiple zones in the game (Tier 3: Safe Zone, Tier 2: Combat Zone and Tier 1: War Zone), with each being subdivided into Land Zectors, each with varying levels of risks and rewards (e.g. the War Zone is the riskiest zone with the most resources, while the Safe Zone is the least risky zone with least resources).
Map — Plan your strategy
Going into each zone, you will see that each Zector has different structures (for refining or trading), mining sites (for mining) and docks (for refueling spaceships and re-arranging your fleets). Players should understand the map to plan your strategy and make decisions to figure out their best strategies based on geographical factors (e.g. travel time) and decisions made by other players.
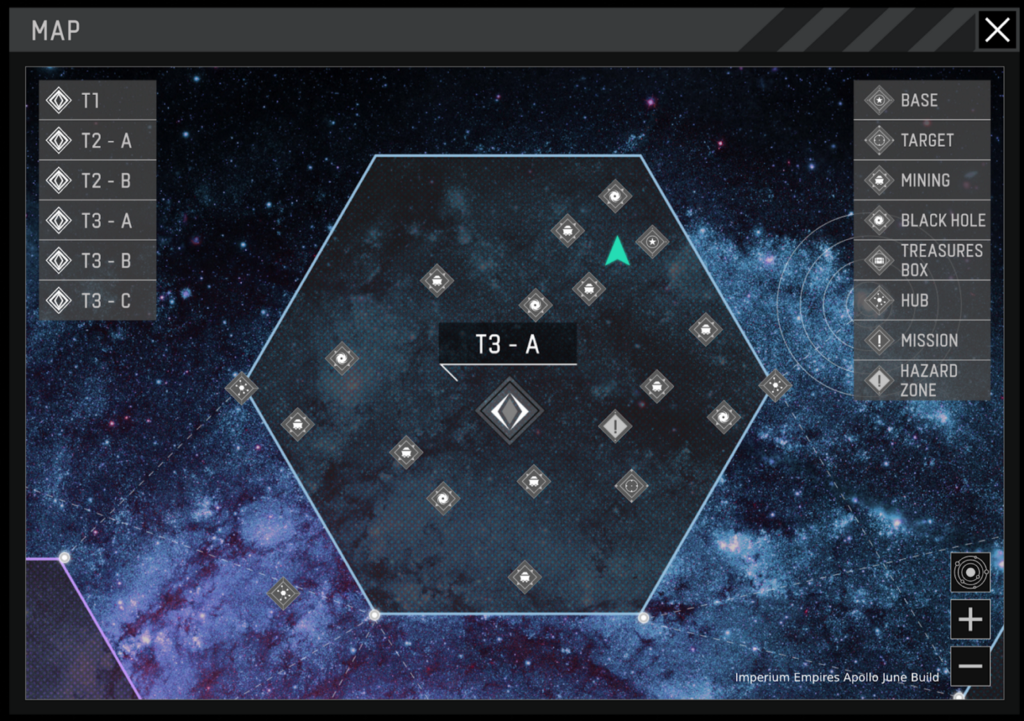
Fleet — Manage Multiple Spaceship Fleets
For players who have more than three spaceships, you can assign them into multiple fleets and play with them at the same time. The Fleet Page shows information of all your fleets such as Fleet Composition, Total Power, Locations and Statuses. You can select the fleet to switch to its current position.
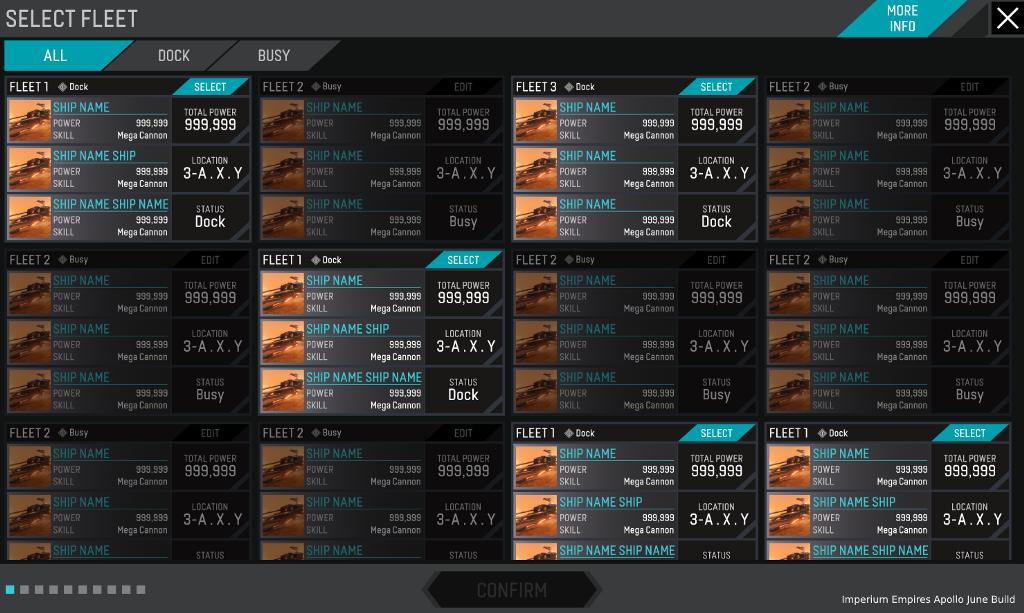
Hangar — Manage and Transfer Spaceship
The Hangar page shows all of your spaceships in the Hangar, Marketplace and your Wallet. You can check all the details of your ships on this page. You can transfer spaceships from your wallet to the Hangar.
Note that players cannot play Apollo with spaceships listed in the Marketplace. If you want to play Apollo with your listed spaceship, you have to first unlist the spaceship from the Marketplace. After that, you should be able to transfer the spaceship from your wallet to the Hangar.
Also note that when your fleet is traveling in Apollo, it cannot be transferred from Hangar to your Wallet unless your fleet is docked.

Inventory — Manage Cargo and Storage
The inventory page allows players to manage storage and cargo of their fleet. The left hand side is the cargo space of your fleet and the right hand side is the storage of players’ resources. When your fleet is docked, you can load or unload their fleets’ cargo such as raw ores, refined materials or Silver Credits. However, the storage is accessible only if your fleet is docked. If your fleet is traveling, mining, refining or trading in other Zectors, you cannot interact with that fleet’s storage.

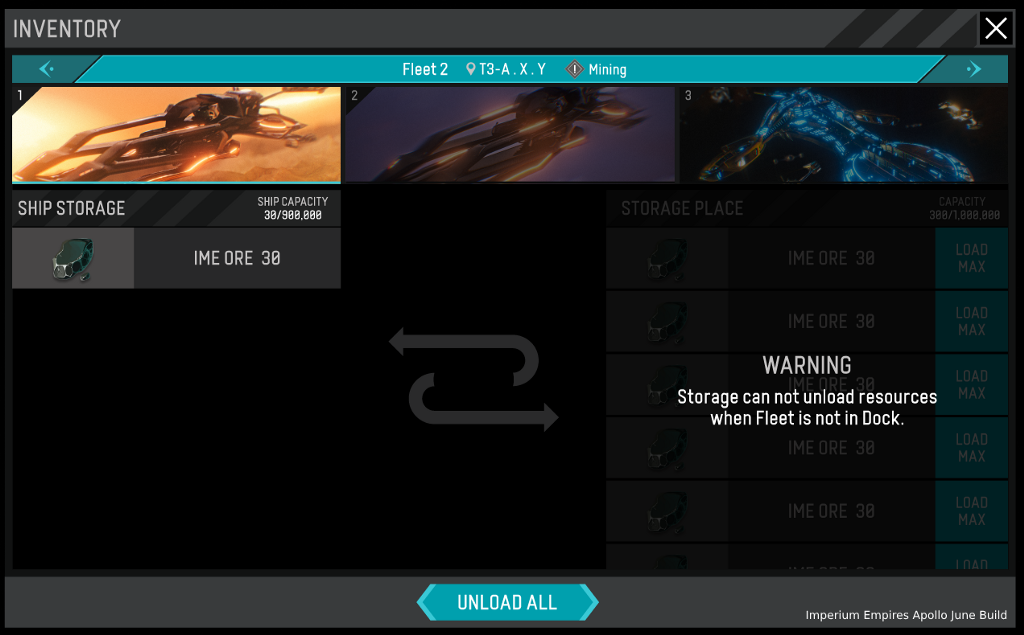
Vault — Check your L-IMC rewards
Vault page shows your current holdings of Silver Credit, total number of Silver Credit of all players and time left until the end of season. You can check your projected L-IMC rewards based on the current progress of you and all other players.
Remember that your seasonal L-IMC rewards are determined by your Silver Credit holdings weighted by the total number of Silver Credits held all players at the end of season.
History
History page shows the historical events of your fleets.

User Name
User name page shows your user status such as user name, email, Silver Credits and L-IMC rewards.

